〈景品表示法に基づく表記〉当サイトはアフィリエイトプログラムによる広告収益を得ています。
今回は、メルカリでの商品購入に便利な「コンビニ払い」の手順を詳しくご紹介します。具体的な画面も交えながら、初心者でも分かりやすく解説していきます。それでは、早速始めましょう!
コンビニで商品を受け取りたい場合、こちらの記事を参考にしてください
 【徹底解説】メルカリでコンビニ受け取りする方法【初心者向け】
【徹底解説】メルカリでコンビニ受け取りする方法【初心者向け】 解説動画
下記の動画でも詳しく解説しています
コンビニ支払いの設定方法
早速メルカリでのコンビニ支払い手順を確認していきましょう。こちらが全体の流れです
それでは一つずつ確認していきましょう!
支払い設定〜購入まで

まず、欲しい商品の「購入手続きへ」を押してください。

支払い設定画面へ移行し「支払い方法」をタップしてコンビニ払いを選びます。この段階では料金を支払えません。

配達先等に間違えがないことを確認し、そのまま購入してください。続いてコンビニで料金を支払います。
コンビニ支払い〜受け取りまでの流れ
商品の購入が完了したら、次は料金の支払いです。なおメルカリは代金を支払ってから商品が発送される仕組みなので、注意が必要です。

まずは「やることリスト」から取引画面を開きましょう。

取引画面をスクロールすると、各コンビニ・ATMを選択する項目になります。各コンビニの支払い方法はメルカリガイドを参考にしましょう。
本記事ではセブンイレブンを例に挙げ、支払い手順を具体的に解説しています。

「セブンイレブン」を選択すると、画像のようにバーコードが表示されます。そのままセブンイレブンのレジに提示しましょう。
ちなみにスマホ画面のままでOKですし、取引画面を閉じても再表示できます。安心してください。

レジで画面を提示し、料金を支払いましょう。支払い証明書をもらうので、あとは商品受取が完了するまで保管しておいてください。
ー完ー
まとめ
これでメルカリでのコンビニ支払い手順は完了です!商品が届いたら、受け取り評価をするだけで終了です。手続きが簡単なので、ぜひ試してみてください。
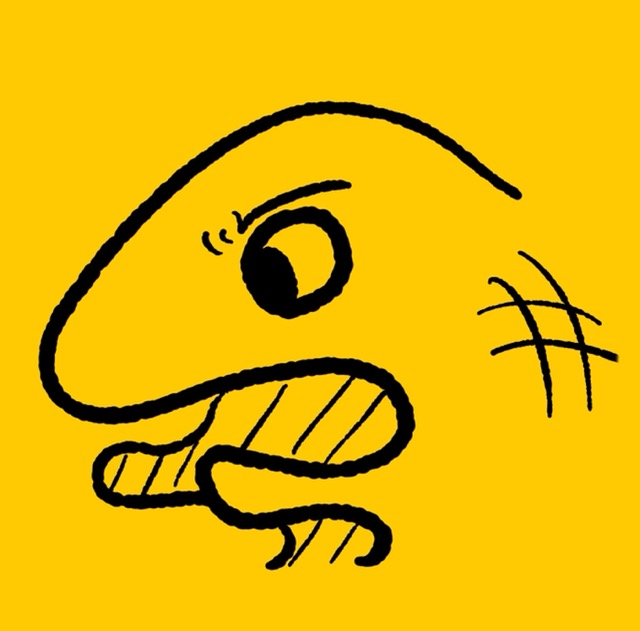
ご覧いただき、ありがとうございました!
よくある質問&回答
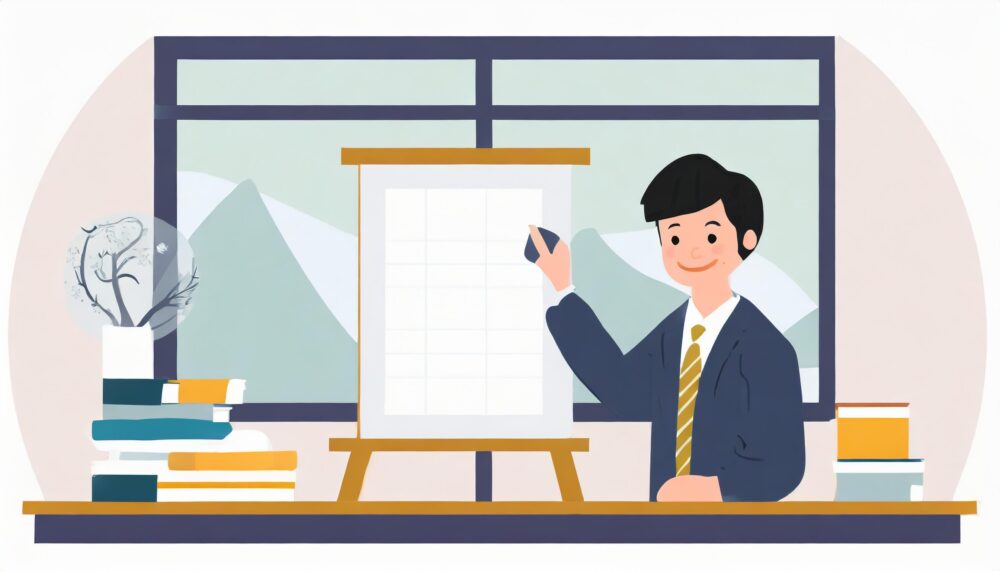
最後に、押さえておきたい事柄をリストアップしました。一通り目を通しておくことで理解が深まります。
中学生だろうが高校生だろうが、コンビニ払いで購入することができます。
期限を過ぎると、出品者から取引キャンセルにする事が可能になります。
キャンセルになった場合、購入者はペナルティを受けることになります。
YouTubeチャンネルもあります

チャンネルでは、一般フリマユーザー向けに
- イライラしない考え方
- ちょっと売れやすくなるコツ
- 知っておくと便利な情報
などを定期的に発信しています!
また、今回のように皆さんの素朴な疑問に、できるだけ回答する企画もあります。
以上、参考になれば幸いです。
それじゃあ、また!







