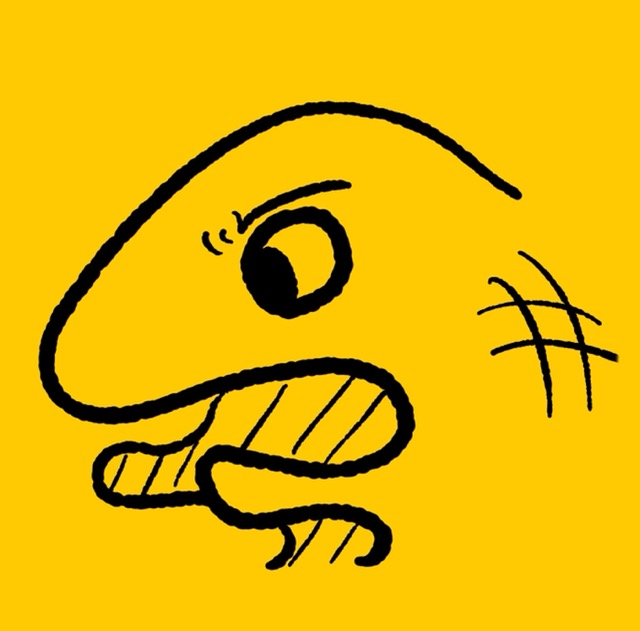〈景品表示法に基づく表記〉当サイトはアフィリエイトプログラムによる広告収益を得ています。
YouTubeチャンネルを2年以上運営しているので、写真・動画ファイルがPCに収まらなくなってきた。そこで最近、SSD1TBを購入したが…なんとデータ移行して数日後に壊れてしまった。
だが偶然にもMacのTime Machineを利用していた為、消えたファイルごと復元する事に成功した。首の皮一枚つながった…!
今回の記事は、MacユーザーにTimeMachineを推奨する物である。
目次
事の発端

パソコン内のデータ容量が足りなくなってきたので、古いものから外部ストレージに移動しようと考え『Samsung T7』を購入。
こちらにデータを移し、パソコン内から削除。これで容量も復活したので、新たに沢山のデータを保存できる。
購入後1週間でオシャカ
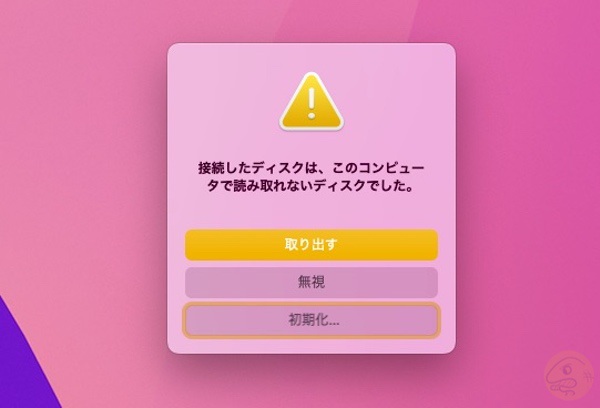
再びSSDへ保存しようと思い接続したら
接続したディスクは、このコンピュータで読み取れないディスクでした。
との文言が表示。色々試したが、結論、保存したデータが消滅した。
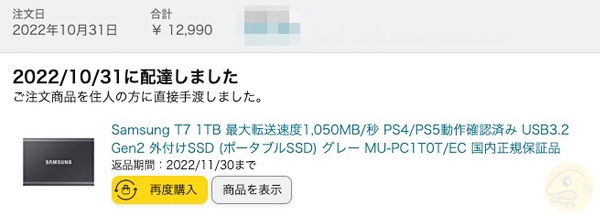
10月31日に購入し、現在は11月5日。まだ1週間だぞ…どうした…どうして…涙
中に入ってたもの

私が保存していたデータは以下の通り
- YouTubeの動画データ
- 個人的な画像ファイル
- 確定申告の類
YouTubeに関しては最悪サイトから直接ダウンロードできるものの、下2つに関しては完全に復元不可能。

落としたり水没の可能性はゼロだ。もっと言えば私はガジェット類を全て防湿庫に保管しているため、並大抵の環境より状態は良い筈。なぜ壊れた…?

通常、外部ストレージとPC本体の両方にデータ保存をするが、今回のように容量不足の逃げ道として保存した場合。SSDが壊れたら、もう二度とデータは復元できないのだ。
あぁ、俺の旅行画像が全て消えた…
そう思ったのも束の間、Macのデータ全てをバックアップする『 Time machine』を使っていたのを思い出した。
Time machineとは?
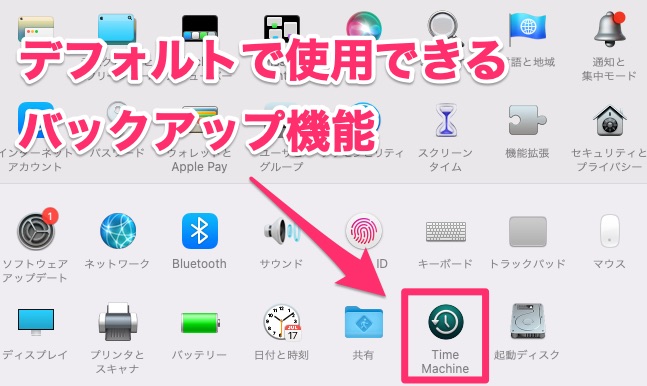
Mac専用のバックアップ機能。設定さえしていれば「2020年3月2日のデスクトップを復元」という芸当まで可能。まさにタイムマシンのような機能だ。
Time Machineから復元する
「いざという時」の9割は訪れないが、今日がその時だ。Time machineを使ったことがないので、調べながら試してみた。
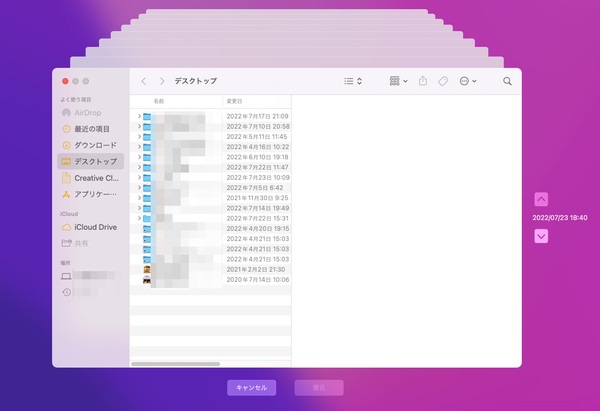
すると驚いた。バックアップを作り始めた7月から今日までのデータが保存されており、これらは個別に復元可能。めっちゃ便利やん。

という事で、SSDに保存したデータはTime Machineから復元することができた。いや〜安心した!
体験自体はこれで終了だが、この記事を読んでるMacユーザーには是非ともTime Machineの導入をしてもらいたい。
Time Machineに必要なもの

Macのバックアップに必要なのは、パソコンの容量より多いHDD(SSD)とケーブルだ。別途アプリケーションの準備は必要ない。
Time machine用のHDD/SSDは、それ以外のデータを保存しないようにしましょう。不具合が発生して復元できなくなる恐れがあります。
容量は多い方がいい
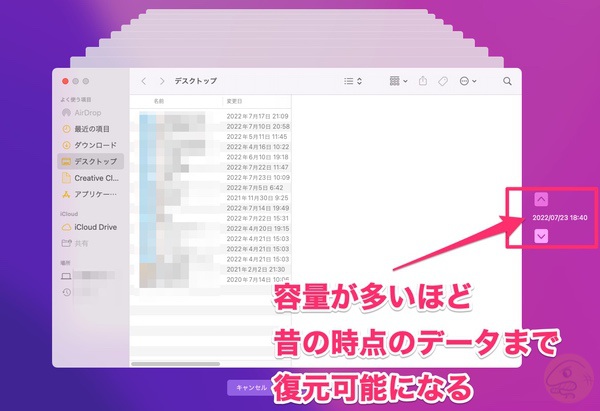
前述通りTime machineはバックアップした過去データ全てを保存している為、容量が多いほど昔のデータを保存できる。
HDDで十分(むしろ最適解)

あくまで個人の感想だが、バックアップにはSSDよりもHDDを使った方がいい。確かに書き込み速度は段違いだが、バックアップに速度を求める場面は少ない。

むしろSSDを買うなら、同じ金額を出して大容量のHDDを購入した方がいい。私が使っている【LaCie】は5TBで24,000円と比較的安く、それでいてサイズも小さくて良い。

Apple製品で言うスペースグレイに近い。デザインも最高に気に行ってる。
容量一杯になると…
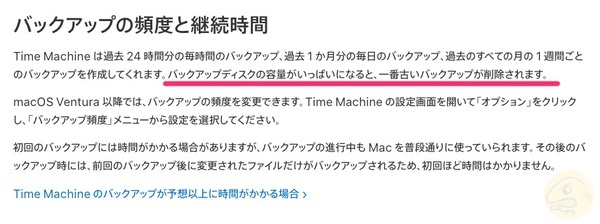
ちなみにTime machineの容量が一杯になった場合、古いデータから消去されていく仕様だ。とはいえ更新頻度の割にはデータを食わないので
- 現在も残っている:放置
- 現在はなくなってる:HDD上に保存(容量を使う)
といった使い分けをされている為、容量を圧迫しない…と私は考えている。
時間調整は「Timemachine Editor」が便利
ちなみにTime machineはデフォルトだと毎時間ごとにバックアップを保存してくる。だがこれは頻繁に作業しない人にとっては過剰。

そこで「Timemachine Editor」を使うと便利。曜日や時間ごとに細かくバックアップをとる時間を調整できるため
- 平日:午前8時〜午後5時までは毎時間
- 土日:正午に1回だけ
- 夜20時〜朝6時まではバックアップしない
といった調整も可能。ぜひ一緒に導入してほしい。
SSDのその後

何故か使えなくなったSSDは、Macの「ディスクユーティリティ」で復元した。しかし復元→取り外して再接続すると、再び
続したディスクは、このコンピュータで読み取れないディスクでした。
と表示された。これ壊れてるってこと…?
3回目で普通に使えるように
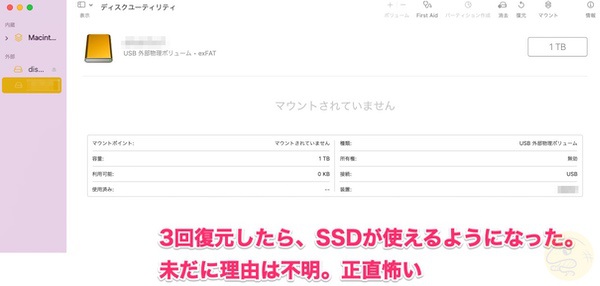
何度か繰り返し、3回目あたりで通常通り使えるようになった。しかし前科持ちのSSDは全く信用できない。これがバックアップ用ストレージの怖い所だ。
現在サムスンに問い合わせ、交換対応できないか確認中だ。もし交換できたり、再び使えなくなったら追記する。
最後に:バックアップ大切マジで

これまで複数回、バックアップがあって助かった経験がある
- PowerPointを保存せず削除→復元
- 動画編集ソフトが突然停止→30分前のデータを復元(その間の作業は消滅)
だが上記はいずれも、数時間あればリカバリーできる話だった。今回は偶然Time machineを使っていたから良かったものの、本来ならデータが全て消滅していた。

まぁSSDとPC本体の両方に保存するならともかく、今回のようにSSD側へ全て移動させようと考えている人は注意してもらいたい。SSD+Time Machine用HDDの両方を維持することで、データ消滅を防いでいこう。
紹介した商品(Amazonリンク)
LaCie ポータブルHDD 5TB https://amzn.to/3NAfbgT
参考文献
Time Machine で Mac をバックアップする – Apple サポート (日本)
https://support.apple.com/ja-jp/HT201250